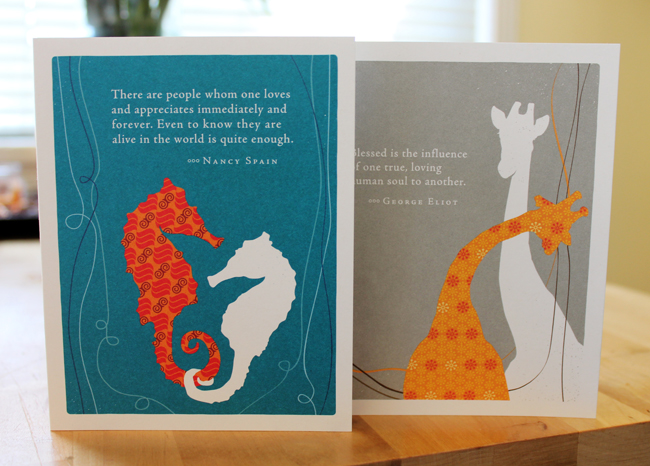DIY Puppy Silhouette Art Print
As you all know, my mom came to visit me last weekend. What you didn’t know was that it was her belated birthday trip! Even though the visit was her main gift from my dad and me, I also wanted to make her a little something from the heart. She’s worth it! ;)
She loves her little rescue Pomeranian mix, Koda, perhaps as much (if not more) than her own children. Okay, I’ll admit it… I understand why. That dog is so stinkin’ cute and sweet! Koda has such an adorable shape so I decided to make a puppy silhouette art print for my mom’s office.
It came out great so I thought I would share the tutorial with you all! Shoot me an email if you have any questions!
Not a Photoshop person? I will happily make a pet silhouette for you at our Etsy store!
DIY Puppy Silhouette Art Print
1. If you have the opportunity to take a photo specifically for this project, make sure the background is plain and contrasts with the subject (i.e. in front of a blank wall). You can even take the photo with the subject standing in front of a bright window so they are mostly a silhouette anyway!
2. Open the photo in Photoshop and crop off any excess background around the subject (the less you have to deal with, the better).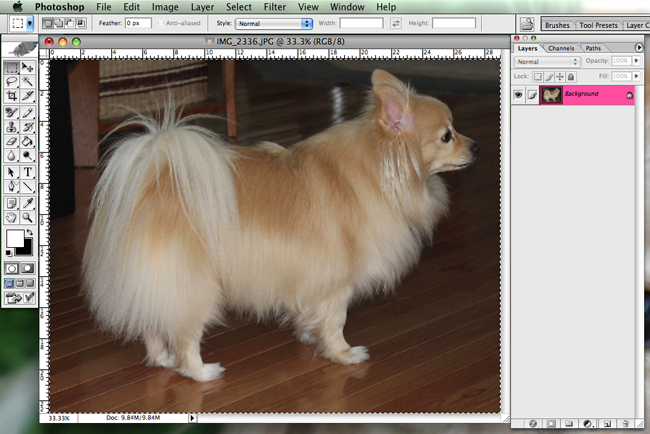
3. We must duplicate the “background” layer we are working with and then delete the old layer. This will allow us more freedom when it comes to removing parts of the background because it will make deletions empty or non-existent instead of fill it with a color.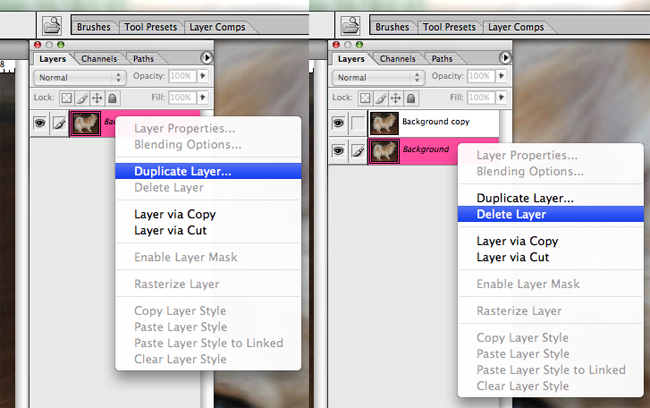
4. Using the magic wand tool, select areas of the background or foreground you would like to remove (either method works since we will be filling the both the background and foreground with color later). Choose which area has the least variation in color to delete (i.e. If the photo is taken in front of a blank wall, delete the background. If the photo was taken in front of a bright window, delete the shadowed subject in the foreground). If you’re like me and you are just working off of an existing photo, your job may be harder. Play with the tolerance level of the magic wand to include a wider or more specific scope of colors in your selection.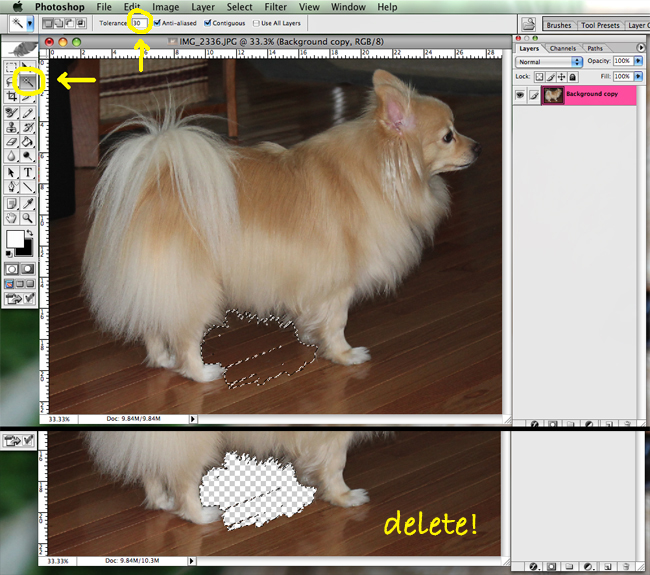
5. When you have done the basics, crop even closer to the subject if possible and use the eraser tool to clean up some of the mess that the magic want left.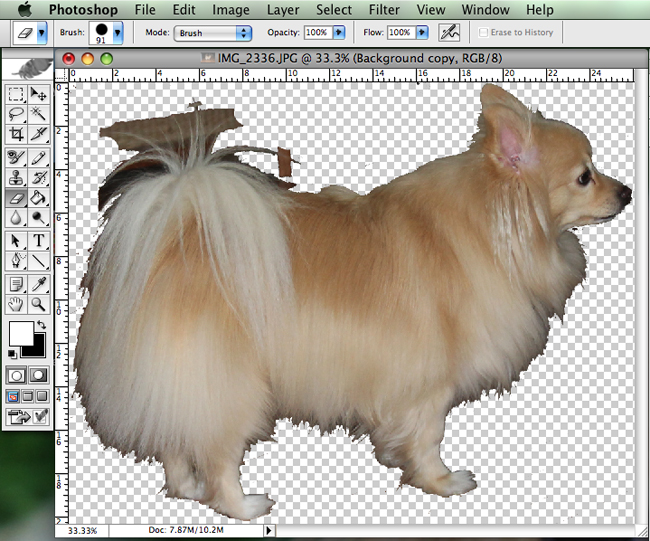
6. Now we are getting down into the nitty-gritty. If you took a nice clean photo, you are probably about done by now and can skip to step 7. But if you are working with a photo like mine, you are just getting started. This is the part where you will need patience, patience, and more patience. Using the magic wand tool and the eraser tool, work out any detail areas slowly but surely. I usually fine-tune with the eraser tool since the magic wand can only do so much after a certain point. I also had to use the pen tool to fill in a missing area on the tail. If you get into a difficult area that you can’t fix, shoot me an email and we can work through it individually!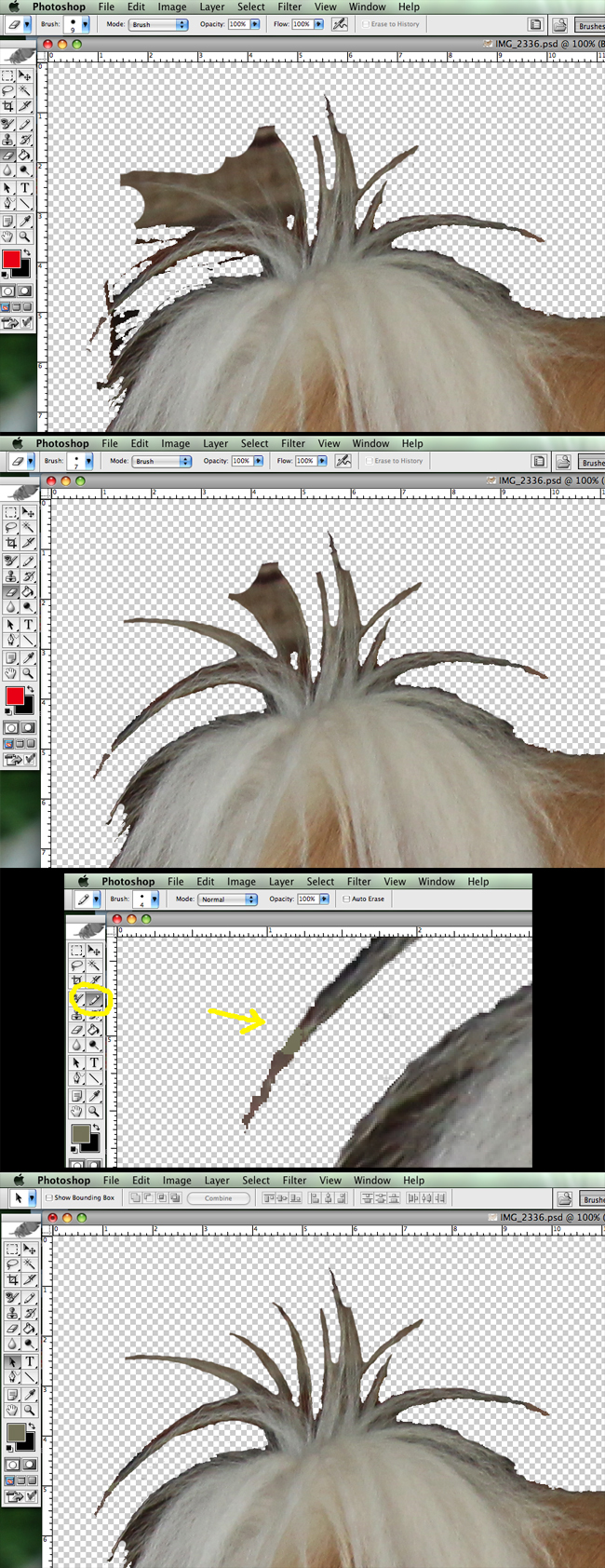
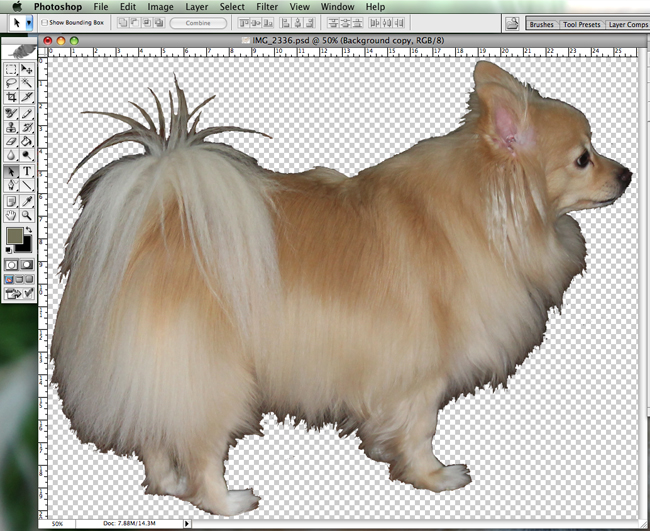
7. Once you have the final foreground or background you’d like (remember- it doesn’t have to be perfect! No one will be painstakingly comparing it to the original so you can give yourself a little leeway), duplicate this layer in order to keep a clean backup.
8. Using the magic wand tool, select the entire area you have deleted (the background in my case) and then use the fill tool to fill the area with the desired color.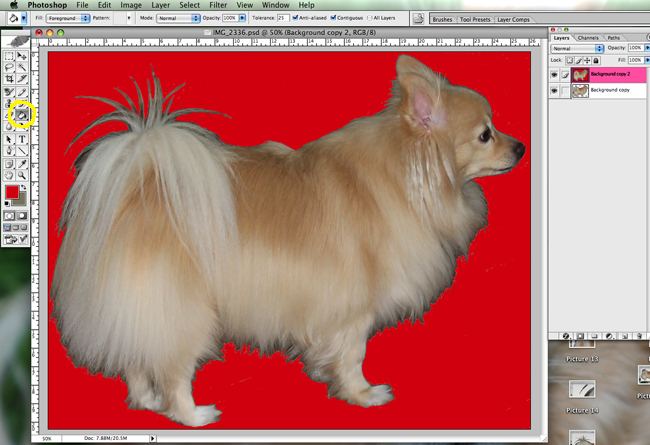
9. Create a new layer and use the fill tool to make the entire layer a color that contrasts with the color you just chose for step 8. Drag this new layer to the bottom of the layer list so it temporarily disappears behind the others.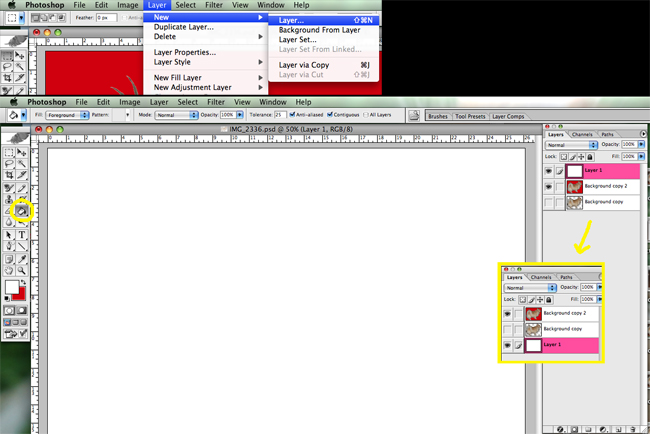
10. Here is where it gets fun! Using the magic wand tool, select the colorful area from step 8 (the background in my case) on your main layer. Without removing the selection from the magic wand, make your main layer (and backup layer if you have one) invisible by clicking the eye to the left of the layer. You should see only your new, solid-colored layer from step 9 with a dotted selection of your silhouette. Make sure to have this layer selected on the layer list and then hit delete! What remains should be one half of your silhouette (the foreground in my case)!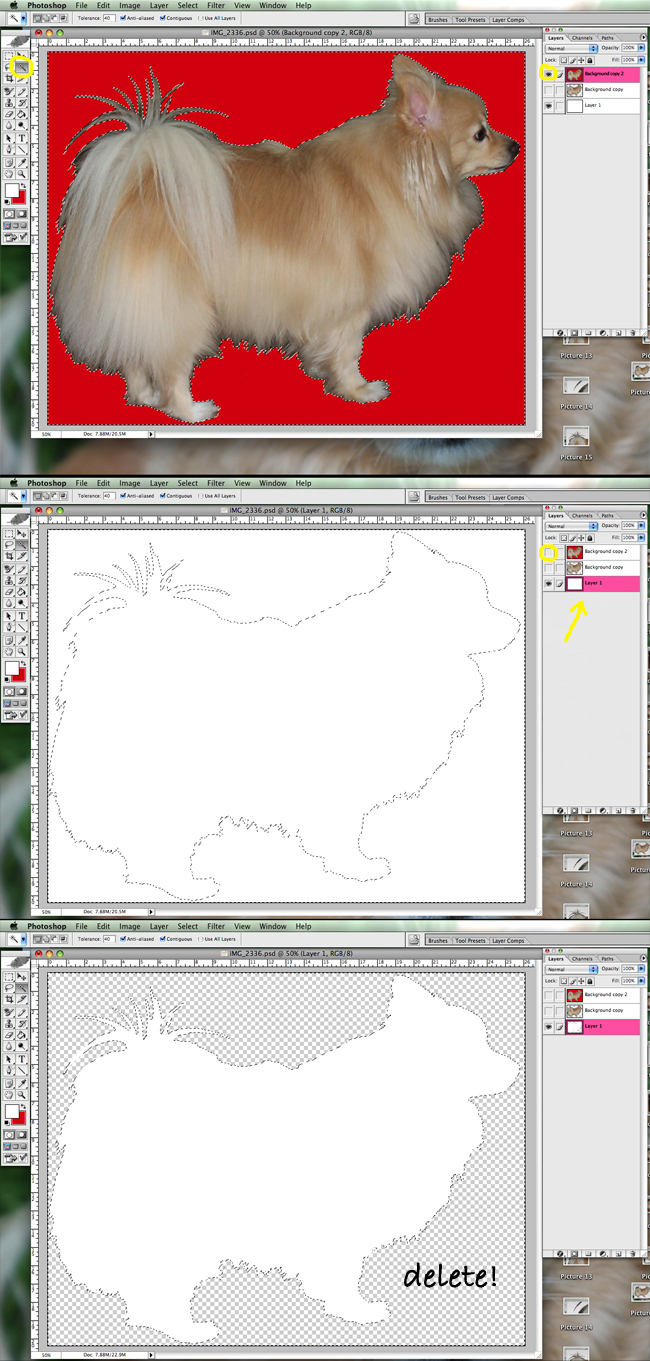
11. Similar to step 9, create a new layer and use the fill tool to make the entire layer the desired color. Drag it all the way to the bottom of the layer list and you should have your silhouette! Feel free to play with the canvas size if you’d like to add additional space around your silhouette.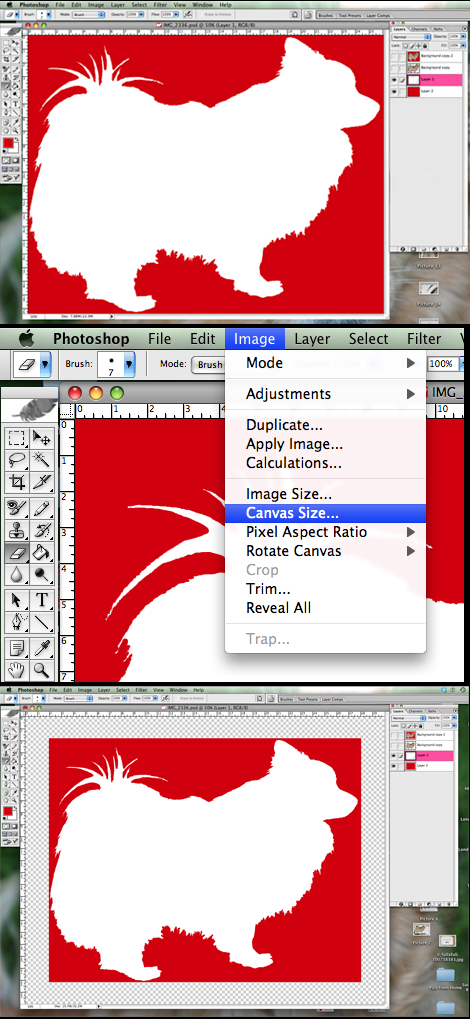
You can use the eraser tool on the foreground layer to clean up little areas if necessary. Worst case scenario, you have two invisible backup layers if you need to start over (I love having a security net!). You can easily change the colors by using the fill tool or making duplicate layers with various colors.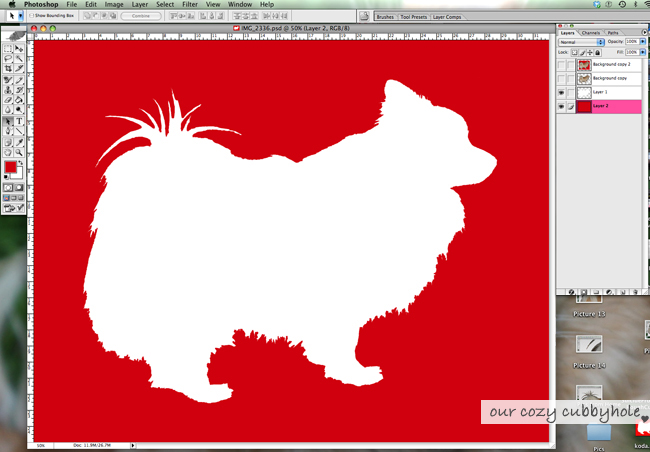
I saved my photo as a JPEG and then got it printed on 8×10 white card stock for $1.40 at Kinko’s. ART FOR $1.40!! Can’t beat that. I went and got a nice white frame from Michael’s and VOILA: a personalized puppy silhouette gift for my mom’s birthday!
It is so cute! I can’t wait to make one of Bo now. :)